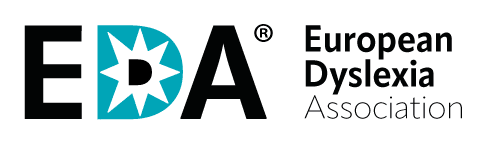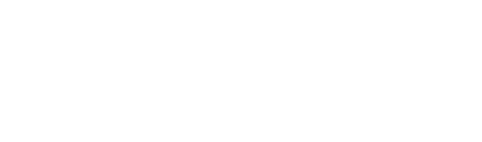We are using Zoom as the e-meeting software for the event. This page gives you all the information you need to join our event.
We highly recommend that you download and install Zoom prior to the event.
If you are not able to install Zoom there is also an option to join an event via your regular web browser. Please read more about this at Zooms support.
Download Zoom
Click here to download Zoom to your device.
Once you’ve downloaded it you should install the software, following the normal install on your device (double-click the downloaded file and follow the instructions).
You don’t need to have an account on Zoom to join a meeting, but they have free basic accounts if you want to create one and try it out more. https://zoom.us/signup
You can try it out by visiting Zooms test meeting page. Click the Join link there to test your setup.
When it is time for the event to start you click the invitation link that you received with your ticket confirmation.
This will open a web page that looks similar to this:
.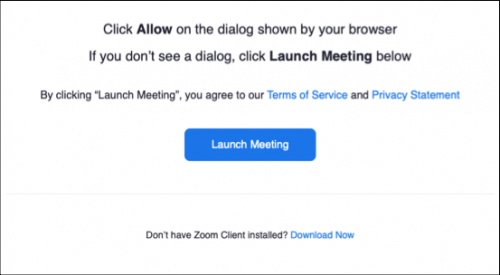
If you have Zoom installed you will probably see a popup asking if it’s ok to launch Zoom on your desktop (click Allow):
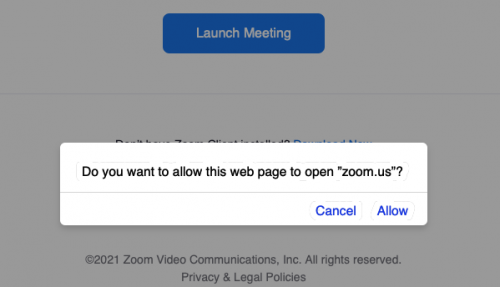
If not, click the button “Launch Meeting”.
Zoom will now start on your device and you will be connected to the event.
If you don’t have zoom installed it will try to install it automatically in the background, but you also have a “Download Now” link on the web page.
This is what it might look like if you don’t have zoom installed:
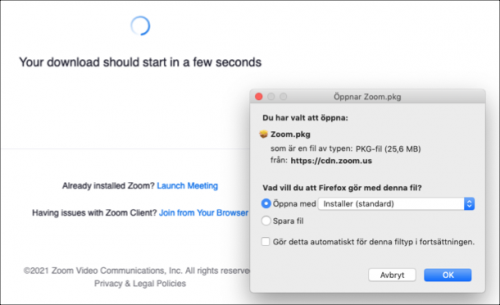
Just follow the install instructions and click the “Launch Meeting” again when the install is done.
When you are in a Zoom meeting (which the event is called in Zoom) you will see the following:
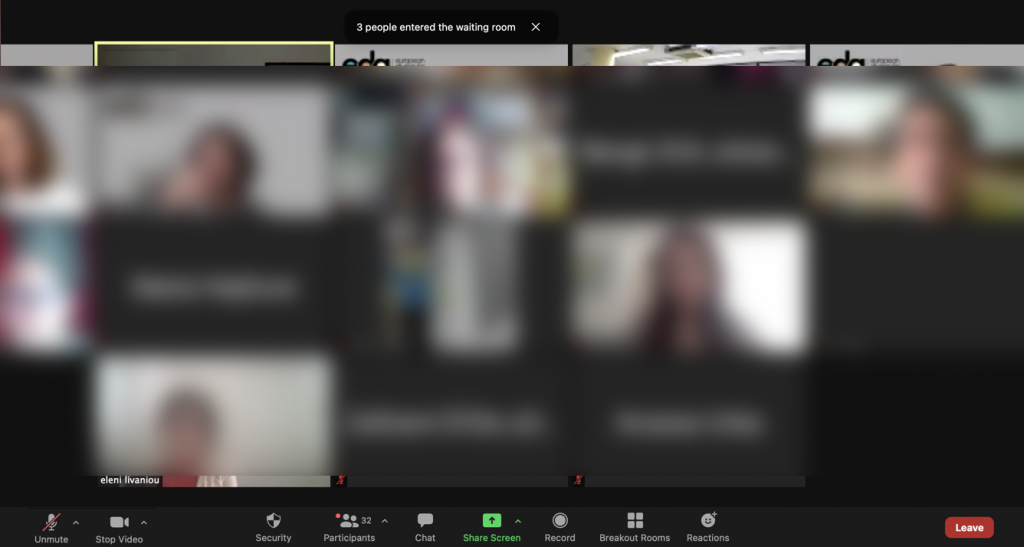
Participants are showing up with video on or off and at the bottom you have some controls.

- Turn your microphone and/or camera on/off by clicking it. Click the little arrow next to the icons to get more options (like selecting audio/camera, volume and more)
- Participant list. Click this icon to see a window listing all the participants.
- Chat function. Click this to open the chat window. Type your question and press Enter to send.
- If the host allows it you are able to share your own screen if you want to show something.
- If the host gives you permission you can record the meeting (probably not active)
- If you want to send out a reaction, raise your hand and more, click this button and select an emoticon.
- Click here to leave the event. If you want to return, just click the invitation link again.
For a full list of options, please see the Zoom support site: https://support.zoom.us/hc/en-us/articles/200941109
The most common problems people have are either with the audio or camera.
General advice:
For best experience you need to be on a good internet connection. If you have access to an ethernet cable, use that before a wifi.
It can also be a good idea to reboot your computer to freshen up its processors. Avoid having other software running on your computer and be aware that things like virus scanning and updates in the background can cause the computer to feel slow and can cause problems in a video meeting.
Audio issues
We recommend using a good USB headset. The built in microphone on computers (especially laptops) are usually quite bad at picking up voices.
Make sure that you plug in your headset before starting Zoom to avoid problems. By clicking the Microphone icon in the meeting you will see a list of audio devices on your computer. Make sure that your headset is selected.
Read this article about testing computer audio before the meeting: https://support.zoom.us/hc/en-us/articles/201362283-Testing-computer-or-device-audio
Video issues
Video is demanding for your computer and your network. If you have a poor internet connection you might experience “lag” in the video. The picture may “freeze” and/or become blurry.
See this zoom article on how to test your video before the meeting: https://support.zoom.us/hc/en-us/articles/201362313-Testing-your-video